Warum müssen Sie Filme und Episoden von Netflix aufnehmen
Obwohl Netflix seinen Usern das Herunterladen von Filmen und Fernsehsendungen auf Windows-PCs, iPhones, iPads und Android-Smartphones ermöglicht, suchen immer noch viele nach Möglichkeiten, Netflix auf dem PC aufzunehmen. Hier sind die üblichen Gründe, warum Sie eventuell Filme und Episoden von Netflix aufnehmen möchten.
Grund 1: Auf Netflix sind nicht alle Filme und Fernsehsendungen zum Download verfügbar. Bei Filmen und Fernsehsendungen, die nicht heruntergeladen werden dürfen, können Sie sie nur aufnehmen, wenn Sie sie zum späteren Anschauen auf dem Computer oder der Festplatte speichern.
Grund 2: Da Netflix das Herunterladen von Videos auf dem Mac nicht unterstützt, ist die Situation für Mac-User noch unangenehmer. Also besteht die einzige Lösung, Netflix-Videos auf einen Mac herunterzuladen (opens new window) darin, sie aufzunehmen.
Grund 3: Selbst wenn Sie Zugang zum Download bestimmter Titel auf Netflix haben, können diese heruntergeladenen Titel nur in der Netflix-App angeschaut werden. Andere Player können die Videodateien nicht öffnen. Wenn Sie es geschafft haben, auf dem Windows-PC den Netflix-Downloadordner zu finden, sehen Sie nur einen Haufen unerkennbarer Dateien, wohingegen auf Handys heruntergeladene Netflix-Videos für gewöhnlich im .nfv-Format gespeichert werden, die normalerweise dennoch nicht wiedergegeben werden können.
Die Leute lesen auch:
Wie kann man Bildschirm aufnehmen auf Windows 10 (opens new window)
YouTube Recorder: Wie kann man YouTube Videos auf dem PC aufnehmen (opens new window)
Also stellt sich die Frage: Ist es möglich, heruntergeladene Netflix-.nfv-Videos nach MP4 zu konvertieren? Kann man Netflix-Streams in MP4, MOV oder anderen abspielbaren Formaten auf der Festplatte speichern? Die Antwort lautet Ja, wenn Sie es vorziehen, Netflix-Sendungen und -Filme aufzunehmen, anstatt sie herunterzuladen.

So nehmen Sie von Netflix auf PC auf
Hier empfehlen wir Ihnen zum Rippen und Aufnehmen von Netflix-Filmen und TV-Sendungen FonePaw Bildschirm Recorder (opens new window). Es ist eine großartige Screen-Recorder-Software, die Netflix-Streaming-Videos mit internem Ton aufnehmen, Netflix-Titel in verschiedenen Video- oder Audioformaten exportieren und die Aufnahmedauer für das Videostreaming voreinstellen kann.
Gratis Download Gratis Download
Mit dem FonePaw Bildschirm Recorder können Sie nicht nur Netflix in HD-Qualität aufnehmen, sondern auch das interne Audio, indem Sie die Funktion "Systemsound-Aufnahme" einschalten. So können Sie das gesamte Netflix-Video ohne schadhaften Soundeffekt bekommen.
Während der Aufnahme können Sie mit der Funktion "Aufzeichnungslänge festlegen" die Aufnahmedauer auf die Länge des Films oder der Sendung auf Netflix abstimmen. Sobald Sie die Aufnahmezeit eingestellt haben, können Sie sich anderen Dingen widmen, anstatt die gesamte Aufnahme bis zum Ende zu überwachen.
Ein weiterer Vorteil des FonePaw Bildschirm Recorder ist, dass Sie sich an Netflix-Filmen oder TV-Sendungen in mehreren Ausgabeformaten erfreuen können. Vor der Aufnahme können Sie das gewünschte Ausgabeformat auswählen. Für Videos sind es das MP4-, F4V-, MOV-, und AVI-Format. Normalerweise wird MP4 am häufigsten empfohlen. Außerdem kann die Video- und Audioqualität je nach Wunsch auf Hoch, Mittel oder Niedrig eingestellt werden. Je höher die Qualität, desto größer ist die Dateigröße.
Um auf Ihrem PC bequem Ihr Lieblings-Netflix-Video in MP4 aufnehmen zu können, befolgen Sie nur 4 einfache Schritte:
# Schritt 1: Bereiten Sie den Netflix-Videorecorder vor
Laden Sie den FonePaw Bildschirm Recorder auf Ihren Computer herunter, installieren und öffnen Sie ihn. Auf der Hauptoberfläche wählen Sie "Video aufnehmen" und schalten dann auf "Display" und "Systemsound" um. Sollten Störgeräusche aufgenommen werden, können Sie das "Mikrofon" abschalten.
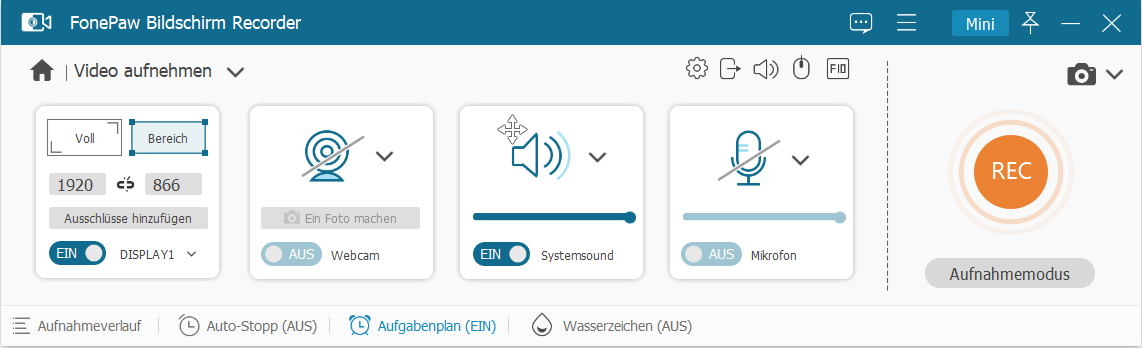
# Schritt 2: Öffnen Sie ein Netflix-Video zur Aufnahme
Starten Sie Netflix auf Ihrem PC. Wählen Sie den Film oder die Sendung aus, die Sie von Netflix rippen wollen. Klicken Sie im Anzeigebereich auf die Schaltfläche mit dem Pfeil nach unten, um den Aufnahmebereich festzulegen. Wenn Sie das Netflix-Video im Vollbildmodus abspielen, wählen Sie "Vollbild".
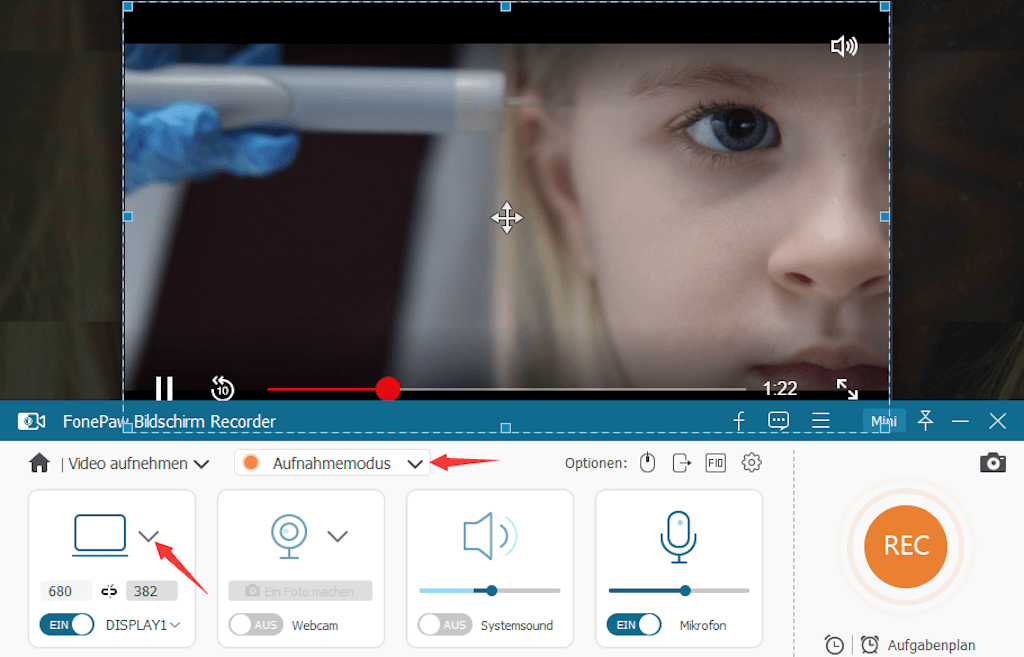
Wenn Sie nur einen Teil des Bildschirms aufnehmen möchten, z. B. ein bestimmtes Fenster, können Sie auch die gewünschte Größe des Bereichs unter "Aufnahmemodus" auswählen. Oder stellen Sie den Aufnahmebereich selbst ein, indem Sie das Rechteck aus blau gepunkteten Linien an das Wiedergabefenster anpassen.
# Schritt 3: Speichern Sie den Netflix-Film oder die -Sendung im MP4-Format
Klicken Sie auf "Weitere Einstellungen" und öffnen Sie dann den Abschnitt "Ausgabe". Wählen Sie für den Netflix-Film oder die -Sendung unter "Videoformat" MP4 als Ausgabeformat. Natürlich können Sie auch aus anderen Formaten wählen: WMV, F4V, MOV, TS oder AVI. Sie können hier sogar die Videoqualität anpassen.
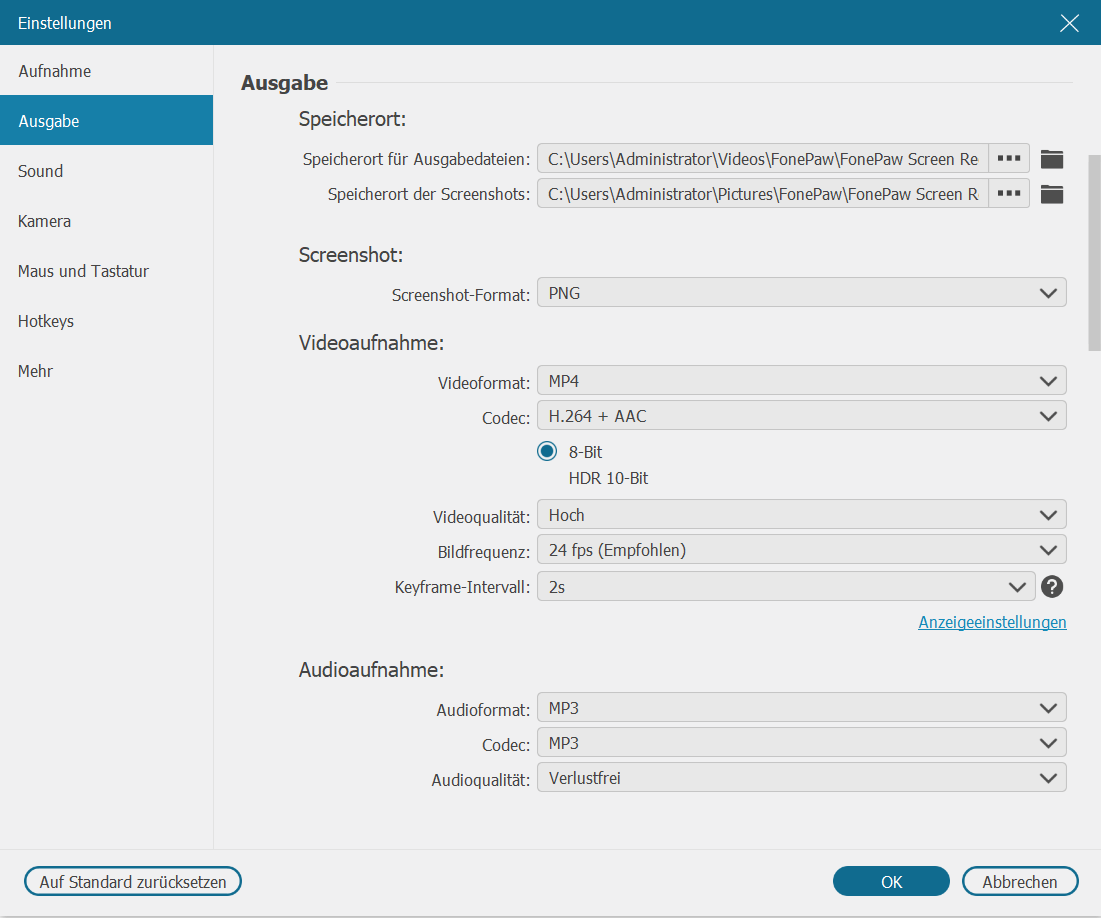
Möchten Sie einen sauber aufgenommenen Netflix-Film oder eine TV-Sendung ohne Mausbewegung, öffnen Sie den Abschnitt "Mauszeiger" und deaktivieren die Option " Mauszeiger anzeigen". Vergessen Sie nicht, auf "OK" zu klicken, um die Einstellungen zu speichern.
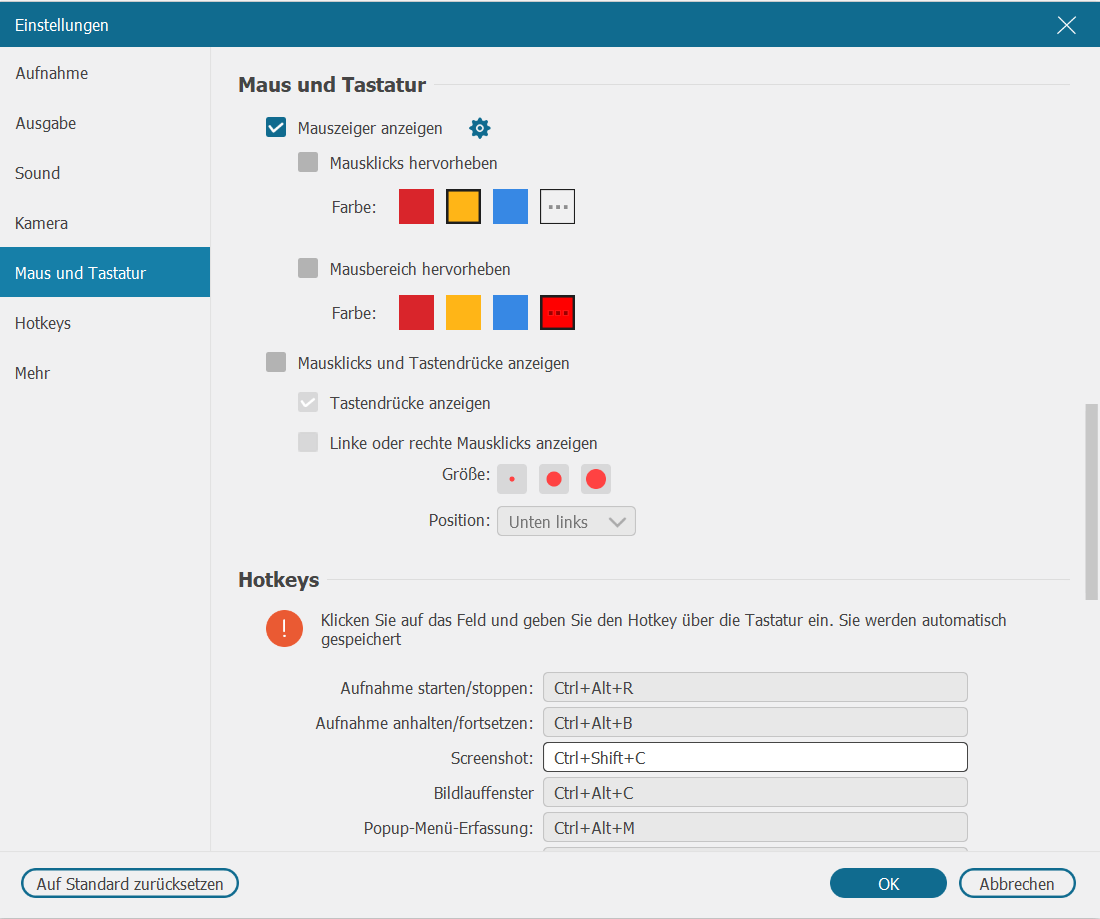
# Schritt 4: Starten Sie die Aufnahme und speichern Sie Ihr Netflix-Video
Nachdem Sie alle Einstellungen vorgenommen haben, klicken Sie auf das orangefarbene kreisförmige Symbol REC, um die Aufnahme von Netflix zu starten. Die Aufnahme wird nach 3 Sekunden gestartet. Sie müssen das Netflix-Video abspielen, bevor diese um sind.
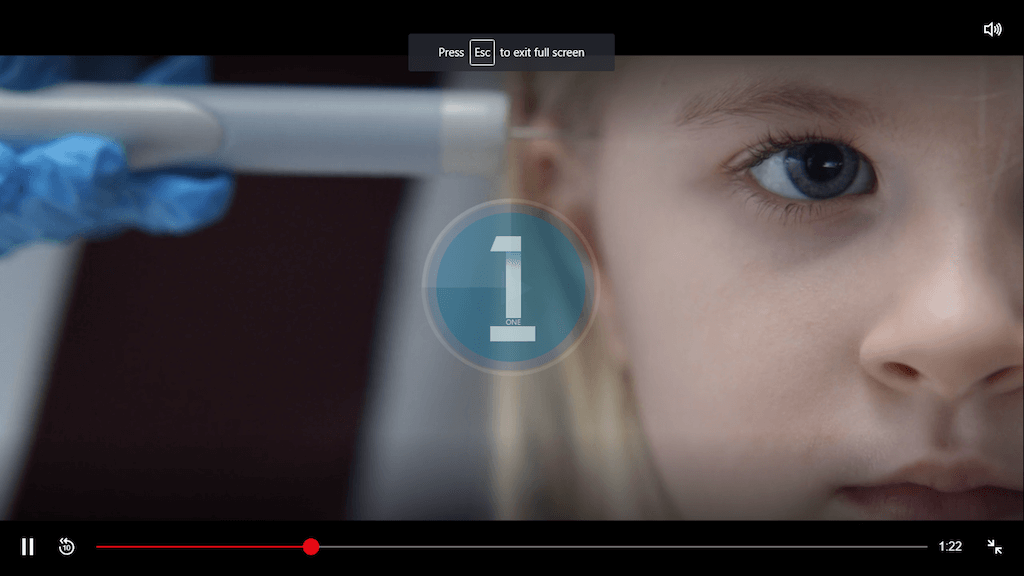
Klicken Sie im Aufnahmebedienfeld auf das Wecker-Symbol, um die Aufnahmedauer entsprechend der Länge des Films oder der Sendung einzustellen, die Sie von Netflix aufnehmen. Wenn Sie die Option "Computer nach der Aufnahme herunterfahren" aktivieren, wird die Aufnahme automatisch beendet, wenn die Zeit abgelaufen ist.
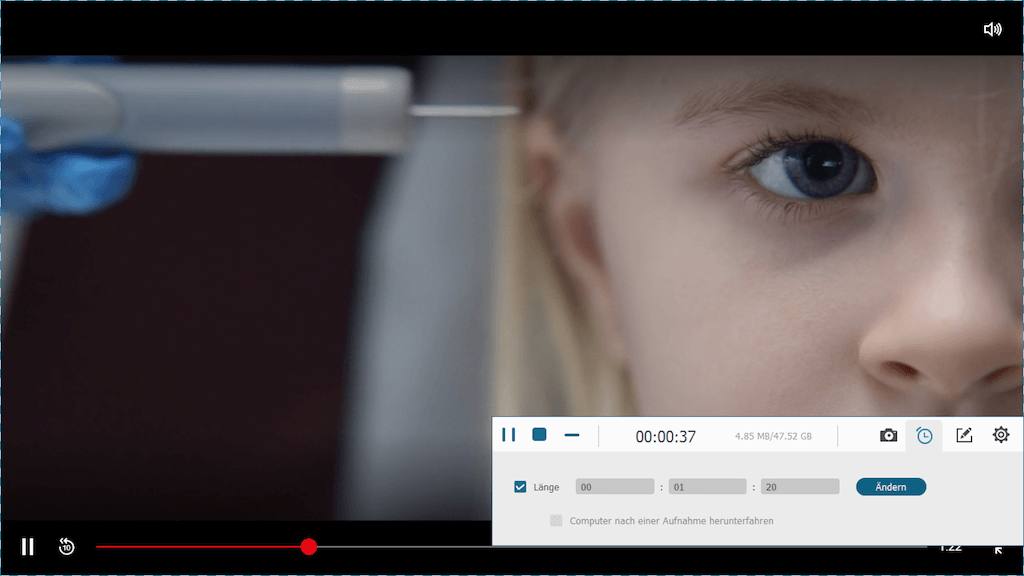
Klicken Sie oben links auf Beenden, um die Aufnahme zu beenden. Nach der Aufnahme können Sie sich eine Vorschau des Videos ansehen. Klicken Sie auf "Speichern" und wählen Sie hierfür den Pfad aus.
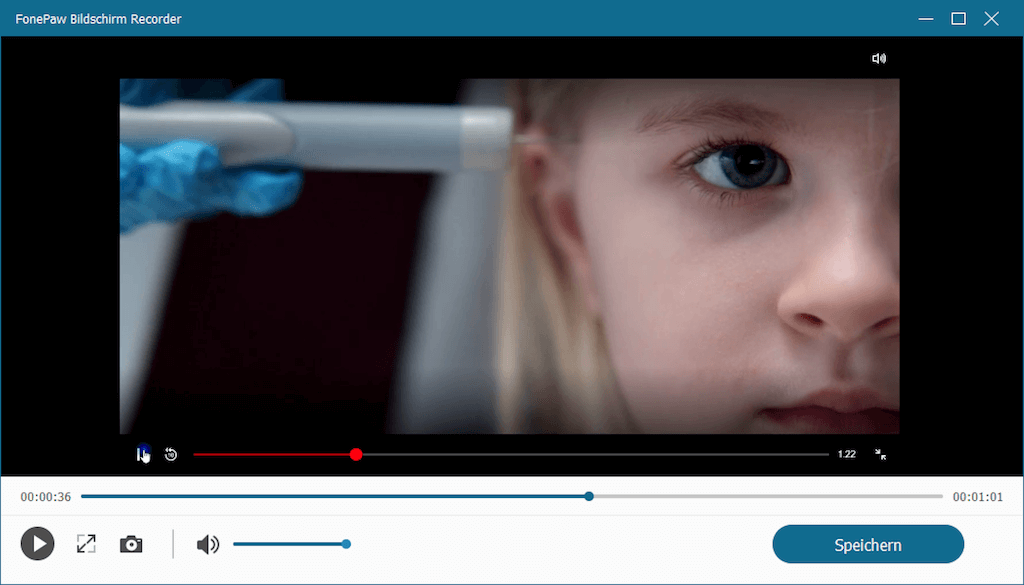
Wir hoffen, dieser Beitrag hilft Ihnen dabei, wie Sie mit dem FonePaw Bildschirm Recorder (opens new window) Ihr Lieblings-Netflix-Video aufnehmen und speichern können. Wenn Sie den Artikel hilfreich finden, teilen Sie ihn bitte mit Ihren Freunden und Ihrer Familie!
- Hot Artikel
- 5 Wege: Gelöschte Dateien wiederherstellen auf Windows 10/8/7
- Top 6 kostenlose Bildschirm-Recorder ohne Wasserzeichen
- Android: USB-Debugging aktivieren trotz Display Defekt und Daten retten
- Wie man ein Amazon Prime Video auf den PC und Mac herunterlädt und rippt
- [Kostenlos] Das beste USB-Stick-Reparieren-Tool
















